Converter os seus documentos digitalizados para PDF, garante a segurança dos seus dados (através da introdução de senha), melhora a organização dos seus documentos e maximiza a disponibilidade da sua informação.
Para converter os seus documentos digitalizados em PDF existem 3 soluções simples:
1. Digitalizar e converter para PDF com o MS Word
Para digitalizar documentos no Word deverá utilizar o aplicativo Media Gallery incorporado no pacote Microsoft Office.
Para isso, aceda ao Menu Iniciar - Programas - Microsoft Office - Media Gallery (ou Microsoft Clip Organizer).
Agora, aceda ao Menu Ficheiro - Adicionar clips - Do Scanner ou câmara.
Para converter para PDF aceda ao Menu Ficheiro do Word (ou botão Office), clique em "Guardar Como" - selecione o tipo de arquivo PDF.
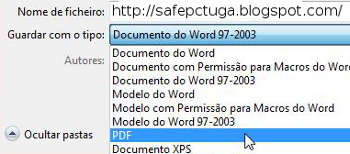
2. Digitalizar e converter o Documento com o LibreOffice
Se você utiliza o LibreOffice como alternativa gratuita ao Microsoft Office, execute os seguintes procedimentos:
Comece por digitalizar o documento acedendo ao Menu Inserir - Imagem - Digitalizar - Requerer. Para salvar o resultado em PDF, aceda menu "Ficheiro" e clique Exportar como PDF.
3. Usar o programa Advanced PDF Utilities Free
Comece por fazer o download do programa: Advanced PDF Utilities Free e proceda à respetiva instalação.
Na janela do programa, clique no separador "Scan to PDF / JPG to PDF". Clique no botão "Scan" para iniciar a digitalização.
Por fim, basta clicar no botão "Save PDF".

Sugestões:
Você possui outra sugestão para digitalizar documentos em PDF? Partilhe connosco, deixe o seu comentário. Obrigado.
Para converter os seus documentos digitalizados em PDF existem 3 soluções simples:
- Digitalizar e converter para PDF com o MS Word;
- Digitalizar e converter o Documento com o LibreOffice;
- Usar o programa Advanced PDF Utilities Free.
Digitalizar documentos em PDF
1. Digitalizar e converter para PDF com o MS Word
Para isso, aceda ao Menu Iniciar - Programas - Microsoft Office - Media Gallery (ou Microsoft Clip Organizer).
Agora, aceda ao Menu Ficheiro - Adicionar clips - Do Scanner ou câmara.
Para converter para PDF aceda ao Menu Ficheiro do Word (ou botão Office), clique em "Guardar Como" - selecione o tipo de arquivo PDF.
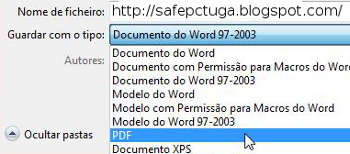
2. Digitalizar e converter o Documento com o LibreOffice
Se você utiliza o LibreOffice como alternativa gratuita ao Microsoft Office, execute os seguintes procedimentos:
Comece por digitalizar o documento acedendo ao Menu Inserir - Imagem - Digitalizar - Requerer. Para salvar o resultado em PDF, aceda menu "Ficheiro" e clique Exportar como PDF.
3. Usar o programa Advanced PDF Utilities Free
Na janela do programa, clique no separador "Scan to PDF / JPG to PDF". Clique no botão "Scan" para iniciar a digitalização.
Por fim, basta clicar no botão "Save PDF".

Sugestões:
Você possui outra sugestão para digitalizar documentos em PDF? Partilhe connosco, deixe o seu comentário. Obrigado.
1 1 Comentário " Digitalizar documentos em PDF - Tutorial "
Muito útil! Obrigada!
Enviar um comentário