No SafePC Tuga já explicamos como criar um formulário no Excel, usando o VBA (Visual Basic for Applications). Para melhorar ainda mais o seu formulário, iremos explicar como colocar um campo de pesquisa, facilitando a pesquisa dos dados inseridos na planilha.
Se ainda não possui o seu formulário Excel em VBA, consulte o seguinte tutorial antes de avançar: Criar formulários no Excel - VBA (com vídeo-aula).
Após concluir o seu formulário, já poderá adicionar o campo de pesquisa.
Existem duas formas de adicionar um campo de pesquisa no Excel. A primeira, criando um botão que inicia a ferramenta de pesquisa do próprio Excel. E a segunda, usando uma TextBox (Caixa de Texto) para pesquisar o valor (semelhante a pesquisa do Google).
Colocar botão de chamada de Pesquisa
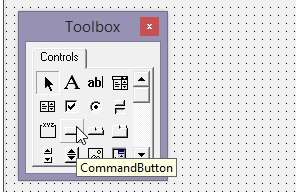 Se optar por colocar um botão de chamada da pesquisa, basta adicionar o botão de comando no Excel (commandbutton) e clicar duas vezes nesse mesmo botão para abrir as linha de códigos associadas.
Se optar por colocar um botão de chamada da pesquisa, basta adicionar o botão de comando no Excel (commandbutton) e clicar duas vezes nesse mesmo botão para abrir as linha de códigos associadas.
Dentro do código do botão adicione:
Sendo que o resultado final seria:
Pesquisa com caixa de Texto + Botão Pesquisar
Se por outro lado, deseja colocar uma barra de pesquisa (semelhante à do Google) no seu Formulário Excel). Comece por desenhar uma TextBox (Caixa de texto) no seu formulário.
Agora, desenhe um botão de comando e clique duas vezes para aceder ao código fonte do Botão. Digite as seguintes instruções:
Importante: Troque o "TextBox3", pelo número ou identificação que deu à caixa de texto onde digita o termo de pesquisa. Está pronto.
Após concluir o seu formulário, já poderá adicionar o campo de pesquisa.
Existem duas formas de adicionar um campo de pesquisa no Excel. A primeira, criando um botão que inicia a ferramenta de pesquisa do próprio Excel. E a segunda, usando uma TextBox (Caixa de Texto) para pesquisar o valor (semelhante a pesquisa do Google).
Colocar botão de chamada de Pesquisa
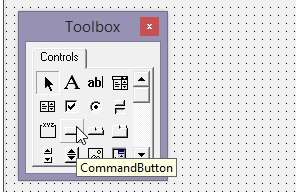
Dentro do código do botão adicione:
Application.Dialogs(xlDialogFormulaFind).Show
Sendo que o resultado final seria:
Private Sub CommandButton1_Click()
Application.Dialogs(xlDialogFormulaFind).Show
End Sub
Pesquisa com caixa de Texto + Botão Pesquisar
Agora, desenhe um botão de comando e clique duas vezes para aceder ao código fonte do Botão. Digite as seguintes instruções:
valor = Me.TextBox3.Value
ActiveSheet.Cells.Find(What:=valor, _
After:=ActiveCell, LookIn:=xlFormulas, LookAt:=xlWhole, _
SearchOrder:=xlByRows, SearchDirection:=xlNext, MatchCase:= _
False, SearchFormat:=False).Activate
Importante: Troque o "TextBox3", pelo número ou identificação que deu à caixa de texto onde digita o termo de pesquisa. Está pronto.
Seja o primeiro a comentar em " Colocar uma "pesquisa" em VBA no Excel "
Enviar um comentário