Atualmente existem várias formas de escanear um documento, podendo extrair o seu conteúdo para editar mais tarde. Uma dessas formas é através da câmara do seu celular.
Dica: Relembramos ainda que você poderá escanear (digitalizar) documentos usando o Office. Para mais detalhes, consulte o nosso tutorial: Como digitalizar documentos (texto editável).
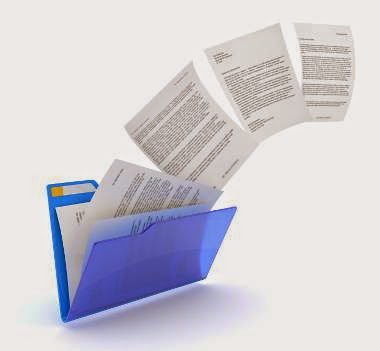
1. OCR Instantly Free (Android)
Uma primeira solução consiste em utilizar o programa OCR Instantly Free.
Na prática, basta instalar o OCR Instantly Free no seu celular e instalar o pacote de idiomas que irá usar.
Agora, clique "Select Image" - "Take from camera" e fotografe o documento pretendido.
Guarde a imagem do seu documento clicando no botão "Save". Por fim, clique no botão "OCR" para extrair o texto da imagem. Caso o resultado não seja satisfatório, poderá experimentar clicar no botão "Enhance" para otimizar a imagem para digitalização.
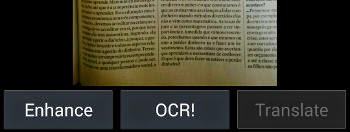
Baixar o OCR Instantly Free
2. Google Docs
O Google Docs também possui uma funcionalidade de reconhecimento ótico de caracteres, que lhe permite digitalizar documentos com enorme facilidade, suportando documentos PDF, imagens, etc.
Para digitalizar um documento usando o Google Drive, comece por clicar no botão "+" e selecione "Digitalizar" e fotografe o texto que pretende digitalizar.
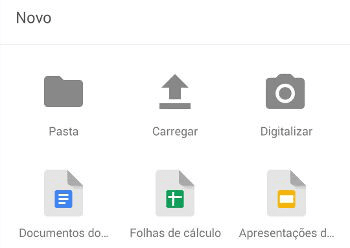
No menu superior do Google Drive (neste exemplo, para Android), você poderá clicar no botão de "Cores" para otimizar a imagem para digitalização (colocando as cores em "Preto e Branco").
Por fim, faça o upload da imagem para o Google Drive. Para terminar, aceda ao Google Drive através do PC e selecione a imagem que acabou de digitalizar clicando com o botão direito do rato - Abrir Com - Google Docs.
Surgirá uma versão de texto "editável" com a imagem que acabou de enviar.
Aceder ao Google Drive
3. Google Goggles
Voltando um pouco atrás no tempo, não podemos deixar de recordar o tutorial do SafePC Tuga, no qual explicamos como extrair texto de uma imagem usando o Google Goggles, o qual você poderá aplicar para escanear um documento.
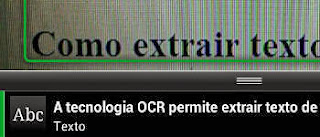
Caso esteja interessado, basta consultar o nosso tutorial: Como extrair texto de imagens.
Como escanear documentos com o Celular
Dica: Relembramos ainda que você poderá escanear (digitalizar) documentos usando o Office. Para mais detalhes, consulte o nosso tutorial: Como digitalizar documentos (texto editável).
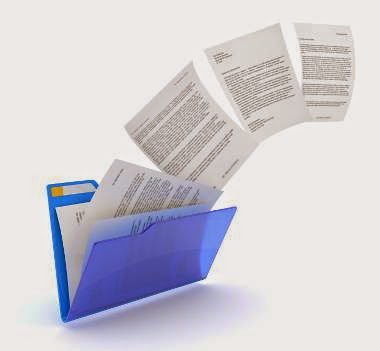
1. OCR Instantly Free (Android)
Na prática, basta instalar o OCR Instantly Free no seu celular e instalar o pacote de idiomas que irá usar.
Agora, clique "Select Image" - "Take from camera" e fotografe o documento pretendido.
Guarde a imagem do seu documento clicando no botão "Save". Por fim, clique no botão "OCR" para extrair o texto da imagem. Caso o resultado não seja satisfatório, poderá experimentar clicar no botão "Enhance" para otimizar a imagem para digitalização.
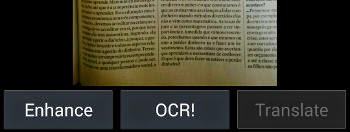
Baixar o OCR Instantly Free
2. Google Docs
Para digitalizar um documento usando o Google Drive, comece por clicar no botão "+" e selecione "Digitalizar" e fotografe o texto que pretende digitalizar.
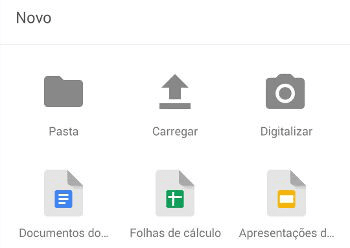
No menu superior do Google Drive (neste exemplo, para Android), você poderá clicar no botão de "Cores" para otimizar a imagem para digitalização (colocando as cores em "Preto e Branco").
Por fim, faça o upload da imagem para o Google Drive. Para terminar, aceda ao Google Drive através do PC e selecione a imagem que acabou de digitalizar clicando com o botão direito do rato - Abrir Com - Google Docs.
Surgirá uma versão de texto "editável" com a imagem que acabou de enviar.
Aceder ao Google Drive
3. Google Goggles
Voltando um pouco atrás no tempo, não podemos deixar de recordar o tutorial do SafePC Tuga, no qual explicamos como extrair texto de uma imagem usando o Google Goggles, o qual você poderá aplicar para escanear um documento.
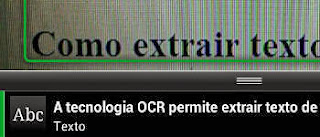
Caso esteja interessado, basta consultar o nosso tutorial: Como extrair texto de imagens.
Seja o primeiro a comentar em " Como escanear um documento (com Celular) "
Enviar um comentário