A atualização do Windows permite manter os seus arquivos, programas e configurações do Windows anterior.
No entanto, se pretende formatar e instalar o Windows de forma a "começar de novo", nada melhor que uma instalação limpa do Windows 10.
Conheça a funcionalidade "Reset"
1. No Windows 10 existe uma forma simples de remover todos os arquivos e programas para começar de novo, bastando para isso usar a funcionalidade "Reset".
Para isso, aceda ao Menu Iniciar - Definições - Atualização e Segurança - Recuperação.
Agora, selecione a opção "Repor este PC" e toque no botão "Começar agora" - "Remover tudo". Aguarde enquanto o Windows 10 faz o reset.

2. Se o seu objectivo for efectivamente formatar e instalar o Windows 10, serão necessários alguns procedimentos "extra" em relação à primeira solução.
a) Possuir uma licença do Windows 10;
b) Criar um suporte de instalação;
c) Instalar o Windows 10.
a) Em primeiro lugar, é necessário possuir uma licença do Windows 10. Se você fez o upgrade para o Windows 10, e o seu Windows está ativo, então não haverá problema podendo usar a licença atual do Windows.
Para verificar se o seu Windows está ativo, aceda ao Menu Iniciar - Definições - Atualizar e segurança - Ativação. Verifique se encontra a mensagem "O Windows está ativado".

Se ainda não fez o upgrade, e continua a usar o Windows 7 ou 8, deverá fazer o upgrade para usufruir da oferta da Microsoft e obter uma licença do Windows 10 gratuitamente.
Claro que tudo isto é desnecessário se comprou uma licença Windows 10.
b) Em seguida, será necessário baixar o Windows 10 e criar um suporte de instalação (DVD ou pendrive). Para isso, deverá usar a ferramenta de criação de mídia. Para obter os links de download consulte o nosso tutorial: Como baixar o Windows 10.
A Microsoft coloca à sua disposição as versões 32 ou 64 bits. Se não sabe qual é a versão mais indicada para o seu computador, consulte o seguinte tutorial: 32 ou 64 bits - qual devo usar?.
Em seguida, execute o aplicativo que baixou e selecione a opção "Criar um suporte de dados de instalação para outro PC".

Selecione o idioma, a versão e a arquitectura. De salientar, que a versão do Windows deverá ser igual à do PC que irá receber o Windows 10, ou seja, se esse PC possuir a versão "PRO" deverá instalar a versão PRO do Windows 10.
Quanto à arquitetura, você poderá selecionar a de 32 ou 64 bits, embora seja possível instalar ambos e deixar o sistema escolher qual o indicado.
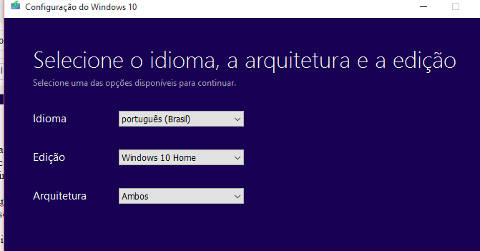
c) Está na hora de iniciar a instalação do Windows 10. Reinicie o seu computador com o suporte de instalação (USB ou DVD) ligado ao computador, e arranque por esse dispositivo. Para isso, poderá ser necessário alterar a ordem de arranque na BIOS (para computadores mais antigos), ou usar a opção "Usar dispositivo" em computadores que usem o UEFI.
Selecione a opção "Instalar Agora" e adicione a licença do seu Windows 10 (que será igual a do Windows anterior, se efetuou o upgrade e usufruiu da oferta da Microsoft).
Selecione as configurações do Windows, e quando chegar a secção "Tipo de instalação", selecione "Personalizada". Se possui apenas uma partição, poderá dizer ao Windows para reescrever essa partição.

Está pronto. Após a instalação o seu Windows 10 deverá se ativar "sozinho", um processo relativamente rápido dependendo da rapidez dos servidores da Microsoft.
No entanto, se pretende formatar e instalar o Windows de forma a "começar de novo", nada melhor que uma instalação limpa do Windows 10.
Conheça a funcionalidade "Reset"
Para isso, aceda ao Menu Iniciar - Definições - Atualização e Segurança - Recuperação.
Agora, selecione a opção "Repor este PC" e toque no botão "Começar agora" - "Remover tudo". Aguarde enquanto o Windows 10 faz o reset.

2. Se o seu objectivo for efectivamente formatar e instalar o Windows 10, serão necessários alguns procedimentos "extra" em relação à primeira solução.
a) Possuir uma licença do Windows 10;
b) Criar um suporte de instalação;
c) Instalar o Windows 10.
Formatar e instalar o Windows 10
Para verificar se o seu Windows está ativo, aceda ao Menu Iniciar - Definições - Atualizar e segurança - Ativação. Verifique se encontra a mensagem "O Windows está ativado".

Se ainda não fez o upgrade, e continua a usar o Windows 7 ou 8, deverá fazer o upgrade para usufruir da oferta da Microsoft e obter uma licença do Windows 10 gratuitamente.
Claro que tudo isto é desnecessário se comprou uma licença Windows 10.
b) Em seguida, será necessário baixar o Windows 10 e criar um suporte de instalação (DVD ou pendrive). Para isso, deverá usar a ferramenta de criação de mídia. Para obter os links de download consulte o nosso tutorial: Como baixar o Windows 10.
A Microsoft coloca à sua disposição as versões 32 ou 64 bits. Se não sabe qual é a versão mais indicada para o seu computador, consulte o seguinte tutorial: 32 ou 64 bits - qual devo usar?.
Em seguida, execute o aplicativo que baixou e selecione a opção "Criar um suporte de dados de instalação para outro PC".

Selecione o idioma, a versão e a arquitectura. De salientar, que a versão do Windows deverá ser igual à do PC que irá receber o Windows 10, ou seja, se esse PC possuir a versão "PRO" deverá instalar a versão PRO do Windows 10.
Quanto à arquitetura, você poderá selecionar a de 32 ou 64 bits, embora seja possível instalar ambos e deixar o sistema escolher qual o indicado.
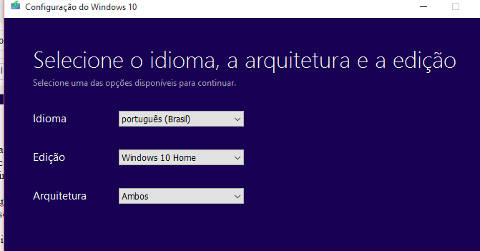
c) Está na hora de iniciar a instalação do Windows 10. Reinicie o seu computador com o suporte de instalação (USB ou DVD) ligado ao computador, e arranque por esse dispositivo. Para isso, poderá ser necessário alterar a ordem de arranque na BIOS (para computadores mais antigos), ou usar a opção "Usar dispositivo" em computadores que usem o UEFI.
Selecione a opção "Instalar Agora" e adicione a licença do seu Windows 10 (que será igual a do Windows anterior, se efetuou o upgrade e usufruiu da oferta da Microsoft).
Selecione as configurações do Windows, e quando chegar a secção "Tipo de instalação", selecione "Personalizada". Se possui apenas uma partição, poderá dizer ao Windows para reescrever essa partição.

Está pronto. Após a instalação o seu Windows 10 deverá se ativar "sozinho", um processo relativamente rápido dependendo da rapidez dos servidores da Microsoft.

Seja o primeiro a comentar em " Como formatar e instalar o Windows 10 (instalação limpa) "
Enviar um comentário