Para dar um ar mais profissional às suas mensagens, você poderá adicionar uma assinatura que poderá ser de texto (com o nome da empresa), ou imagem (por exemplo, o logótipo).
Como colocar assinatura no Gmail
Comece por aceder ao Gmail e clique no botão de Definições (em forma de roda dentada). Entre nas "Definições" e desça a página até ao campo "Assinatura".
Agora, basta definir o texto da sua assinatura e caso seja necessário, adicionar o logótipo ou imagem da empresa. Para terminar, clique no botão "Guardar alterações" que encontra no final da página.
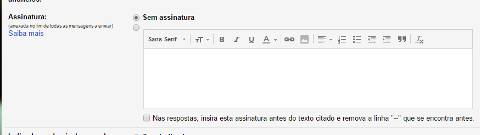
No Android:
Comece por aceder ao Gmail do seu dispositivo Android. Clique no botão de Opções e toque nas "Configurações". Selecione a sua conta Gmail e procure o campo "Assinatura".
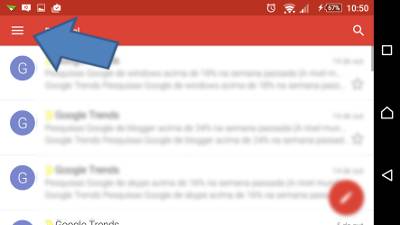
Para obter mais do seu Gmail, consulte as nossas Dicas Para Gmail e saiba como cancelar emails enviados, definir mensagens de férias, mudar a imagem de fundo no Gmail, etc.
Seja o primeiro a comentar em " Como colocar assinatura no Gmail (imagem ou Texto) "
Enviar um comentário