As macros são pequenos "programas" capazes de executar tarefas automaticamente. Com as macros do Excel você poderá criar fórmulas personalizadas, alterar formatações, criar gráficos, adicionar tarefas, etc.
Existem 2 tipos de macros:
Ativar Macros no Excel
Em primeiro lugar, será necessário ativar o separador Programador (ou Desenvolvedor) do Excel.
Para isso, aceda ao menu Ficheiro (ou Arquivo) do Excel - Opções - Personalizar Friso.
Ative o separador programador.
Agora, aceda ao novo separador "programador", clique no botão "Segurança de Macros" e selecione a opção Ativar Todas as Macros (não recomendado; poderá ser executado um código potencialmente perigoso.
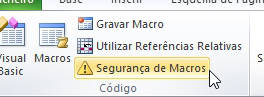
Dica: Quando terminar de trabalhar com as macros, recomendamos que volte a selecionar a opção "Desativar todas as macros".
Existem duas formas de criar uma macro no Excel: Através do gravador de Macros, ou usando o Visual Basic for Applications.
Criar Macro usando o Gravador de Macros
O gravador de macros guarda todas as ações executadas pelo utilizador, reproduzindo-as na macro. Para gravar uma macro, aceda ao separador Programador e clique no botão "Gravar Macro". Dê um nome à sua macro, bem como uma tecla de atalho e a respectiva descrição.
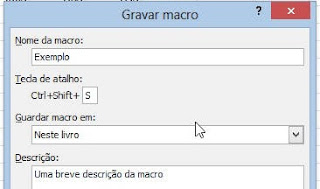
Ao clicar no botão "OK" dá-se início à gravação da Macro.
Lembre-se, que todas as tarefas executadas serão gravadas, e reproduzidas posteriormente, sendo importante não cometer erros que possam ficar gravados na macro.
Exemplo: Criar macro para Imprimir Planilha:
Aceda ao separador Programador, e clique em "Gravar Macro". Preencha as informações associadas à macro e clique em OK.
Agora, basta aceder ao menu Ficheiro e clicar em Imprimir (mesmo com a impressora desligada).
No separador Programador clique em Terminar gravação. A sua macro está pronta, experimente associar a macro a um objecto para executar a tarefa pretendida.
Associar uma macro a um objecto
Você também poderá associar uma macro a um objecto (gráfico, forma, etc.).
Para isso, basta clicar com o botão direito do rato no objecto que pretende usar e selecionar a opção "Atribuir Macro" - Indique a macro que irá usar e pressione OK.
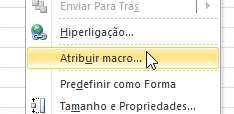
Apagar uma Macro
Aceda ao separador programador e clique no botão Macros. Selecione a macro que pretende remover e clique no botão "Eliminar".
Como executar uma macro
A forma mais simples de executar uma macro é através da tecla de atalho atribuída (a quando da gravação). Ou então, aceda ao separador "Programador" - Macros.
Selecione uma macro que pretende usar, e clique no botão no "executar".
Criar Macros de Função
As macros de função permitem criar fórmulas de cálculo personalizadas, que não encontra no Excel. Para criar a sua fórmula, consulte o seguinte tutorial: Criar fórmulas no Excel (vba).
Existem 2 tipos de macros:
- Macros de comando: Usadas para executar tarefas simples de formatação, criar gráficos, etc.
- Macros de função: Desenhadas através de Visual Basic for Applications, permitindo criar fórmulas personalizadas que podem ser adicionadas à livraria do Excel.
Ativar Macros no Excel
Para isso, aceda ao menu Ficheiro (ou Arquivo) do Excel - Opções - Personalizar Friso.
Ative o separador programador.
Agora, aceda ao novo separador "programador", clique no botão "Segurança de Macros" e selecione a opção Ativar Todas as Macros (não recomendado; poderá ser executado um código potencialmente perigoso.
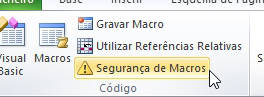
Dica: Quando terminar de trabalhar com as macros, recomendamos que volte a selecionar a opção "Desativar todas as macros".
Criar macro no Excel
Existem duas formas de criar uma macro no Excel: Através do gravador de Macros, ou usando o Visual Basic for Applications.
Criar Macro usando o Gravador de Macros
O gravador de macros guarda todas as ações executadas pelo utilizador, reproduzindo-as na macro. Para gravar uma macro, aceda ao separador Programador e clique no botão "Gravar Macro". Dê um nome à sua macro, bem como uma tecla de atalho e a respectiva descrição.
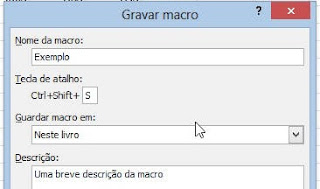
Ao clicar no botão "OK" dá-se início à gravação da Macro.
Lembre-se, que todas as tarefas executadas serão gravadas, e reproduzidas posteriormente, sendo importante não cometer erros que possam ficar gravados na macro.
Exemplo: Criar macro para Imprimir Planilha:
Agora, basta aceder ao menu Ficheiro e clicar em Imprimir (mesmo com a impressora desligada).
No separador Programador clique em Terminar gravação. A sua macro está pronta, experimente associar a macro a um objecto para executar a tarefa pretendida.
Associar uma macro a um objecto
Você também poderá associar uma macro a um objecto (gráfico, forma, etc.).
Para isso, basta clicar com o botão direito do rato no objecto que pretende usar e selecionar a opção "Atribuir Macro" - Indique a macro que irá usar e pressione OK.
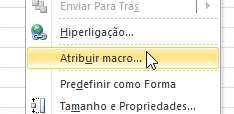
Apagar uma Macro
Aceda ao separador programador e clique no botão Macros. Selecione a macro que pretende remover e clique no botão "Eliminar".
Como executar uma macro
A forma mais simples de executar uma macro é através da tecla de atalho atribuída (a quando da gravação). Ou então, aceda ao separador "Programador" - Macros.
Selecione uma macro que pretende usar, e clique no botão no "executar".
Criar Macros de Função
As macros de função permitem criar fórmulas de cálculo personalizadas, que não encontra no Excel. Para criar a sua fórmula, consulte o seguinte tutorial: Criar fórmulas no Excel (vba).
Seja o primeiro a comentar em " Como criar macros no Excel (com exemplos) "
Enviar um comentário