Na prática, as fontes instaladas no Windows ficam disponíveis para todos os programas. Portanto, as fontes que você instalar para o Word, também ficaram disponíveis no Excel, no PowerPoint, etc.
Exemplo 1 - Fonte Indie Flower

Exemplo 2 - Fonte Fruktur

Como instalar fontes?
Quando encontrar o tipo de letra desejado, clique no botão "Add to Collection".
Você poderá selecionar mais do que um tipo de letra. Quando terminar, clique no botão "Download" - "Download the font families in your Collection as a .zip file".
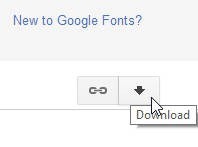
Será necessário um programa "descompactador" (por exemplo, o Universal Extractor), para extrair os arquivos comprimidos. Após extrair os arquivos, execute o arquivo da fonte ".ttf" e selecione "Instalar".
Caso não encontre a opção de instalação, pressione as teclas do Windows CTRL+SHIFT+ESC para abrir o Gestor de Tarefas. Aceda ao separador Ficheiro (Arquivo) - Executar Nova Tarefa e digite "%windir%\fonts" (sem as aspas).
Na janela que surge, aceda ao menu Ficheiro - "Instalar Tipo de Fonte". Selecione a fonte que irá instalar.
Já ouviu falar da ecofont?
E se lhe disséssemos que existe um tipo de fonte que permite economizar até 50% de tinta utilizada em cada impressão? Conheça já a ecofont no nosso artigo: Como poupar a tinta da Impressora.
Seja o primeiro a comentar em " Como instalar fontes (tipos de letra) no Word "
Enviar um comentário