Neste tutorial iremos explicar como colocar senha num HD externo, encriptando e protegendo os seus dados de olhares alheios. Para isso, iremos recorrer à funcionalidade Bitlocker do Windows e ao programa gratuito VeraCrypt (substituto do Truecript).

1. O Bitlocker é uma funcionalidade do Windows, que permite encriptar unidades de armazenamento (HD externos, cartões de memória, etc.).
O problema é que o Bitlocker apenas se encontra disponível nas versões "Premium" do Windows.
Para saber se você possui o Bitlocker, basta aceder ao "Meu computador" e clicar com o botão direito do mouse no dispositivo que pretende proteger, neste caso, o HD externo.
.png)
Clique na opção "Ativar Bitlocker" e defina a senha que pretende usar para proteger o dispositivo. Agora, será necessário guardar a chave de recuperação, que permite recuperar o acesso ao dispositivo, caso você se esqueça da senha.
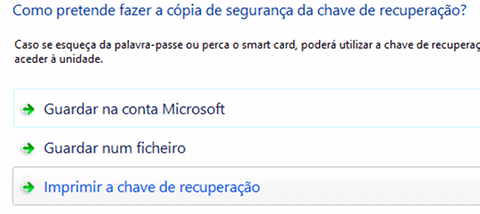
O BitLocker coloca à sua disposição várias formas de guardar essa chave em segurança.
Por fim, basta selecionar o tipo de encriptação que pretende fazer (encriptar apenas o espaço utilizado, ou a unidade completa) e clique no botão "Iniciar Encriptação".
2. VeraCrypt
Se não possui o Bitlocker poderá usar o VeraCrypt (substituto do TrueCrypt).
Para isso, comece por baixar e instalar o VeraCrypt no seu computador (compatível com Windows, Linux, MacOSX, etc.).
Na janela do programa clique no botão "Create Volume" e selecione uma das seguintes opções:
Create an Encrypted File Container: Cria uma pasta / drive virtual onde é possível guardar os arquivos;
Encrypt a non-system partition / drive: Encripta uma partição ou dispositivo externo (como pendrive, HD externo, etc.).
Encryt the system partition or entire system drive: Irá encriptar a partição do Windows, sendo necessário digitar a senha de acesso antes do sistema iniciar (não recomendado).
Nós iremos usar a segunda opção (Encrypt a non-system partition / drive).
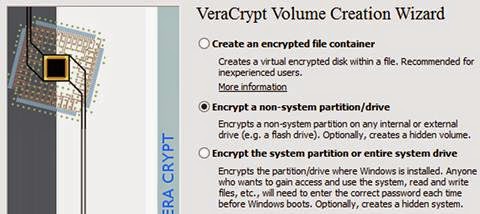
Selecione "Standart VeraCrypt Volume" e clique no botão "Select Device". Agora, indique qual o dispositivo que irá encriptar, neste caso o HD externo. Clique no botão "Create encrypted volume and format it".
O VeraCrypt permite-lhe inclusivamente escolher o algoritmo de encriptação, embora, você possa usar o algoritmo padrão.
Para terminar, defina a senha que irá usar como proteção e clique no botão "Format". Está pronto.
Para aceder aos seus arquivo, entre no VeraCrypt, clique no botão "Auto-Mount Volume" e digite a respectiva senha. Não se assuste se o VeraCrypt deixar de responder, simplesmente aguarde alguns segundo até o volume ser montado.

Por fim, aceda ao volume criado através do "Meu Computador".

Colocar senha em HD externo
O problema é que o Bitlocker apenas se encontra disponível nas versões "Premium" do Windows.
Para saber se você possui o Bitlocker, basta aceder ao "Meu computador" e clicar com o botão direito do mouse no dispositivo que pretende proteger, neste caso, o HD externo.
.png)
Clique na opção "Ativar Bitlocker" e defina a senha que pretende usar para proteger o dispositivo. Agora, será necessário guardar a chave de recuperação, que permite recuperar o acesso ao dispositivo, caso você se esqueça da senha.
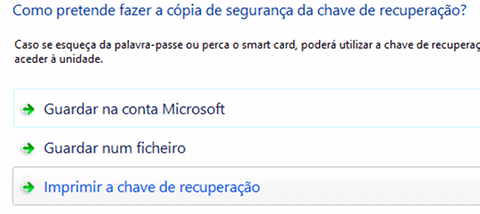
O BitLocker coloca à sua disposição várias formas de guardar essa chave em segurança.
Por fim, basta selecionar o tipo de encriptação que pretende fazer (encriptar apenas o espaço utilizado, ou a unidade completa) e clique no botão "Iniciar Encriptação".
2. VeraCrypt
Para isso, comece por baixar e instalar o VeraCrypt no seu computador (compatível com Windows, Linux, MacOSX, etc.).
Na janela do programa clique no botão "Create Volume" e selecione uma das seguintes opções:
Create an Encrypted File Container: Cria uma pasta / drive virtual onde é possível guardar os arquivos;
Encrypt a non-system partition / drive: Encripta uma partição ou dispositivo externo (como pendrive, HD externo, etc.).
Encryt the system partition or entire system drive: Irá encriptar a partição do Windows, sendo necessário digitar a senha de acesso antes do sistema iniciar (não recomendado).
Nós iremos usar a segunda opção (Encrypt a non-system partition / drive).
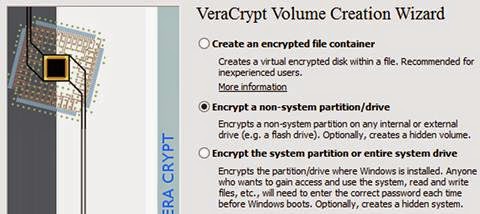
Selecione "Standart VeraCrypt Volume" e clique no botão "Select Device". Agora, indique qual o dispositivo que irá encriptar, neste caso o HD externo. Clique no botão "Create encrypted volume and format it".
Antes de avançar, é importante salientar que o HD externo será formatado, e todos os arquivos excluídos, como tal, é importante criar um backup de todos os arquivos importantes antes de avançar.
O VeraCrypt permite-lhe inclusivamente escolher o algoritmo de encriptação, embora, você possa usar o algoritmo padrão.
Para terminar, defina a senha que irá usar como proteção e clique no botão "Format". Está pronto.
Para aceder aos seus arquivo, entre no VeraCrypt, clique no botão "Auto-Mount Volume" e digite a respectiva senha. Não se assuste se o VeraCrypt deixar de responder, simplesmente aguarde alguns segundo até o volume ser montado.

Por fim, aceda ao volume criado através do "Meu Computador".
Seja o primeiro a comentar em " Como colocar senha em HD externo (encriptar) "
Enviar um comentário