O Windows 10 permite-lhe juntar todos os seus calendários (Google, iCloud, Microsoft Exchange, Outlook, etc) num só local. Dessa forma, conseguirá manter o controlo dos seus compromissos sem qualquer dificuldade.
Neste tutorial, iremos explicar como usar o Google calendário no Windows 10, importando todos os compromissos marcados.
1. Comece por aceder ao Menu Iniciar do Windows 10 e selecione a opção "Calendário".
2. No aplicativo Calendário, clique no botão “Adicionar Nova Conta" - "Google". Caso não encontre a opção de adicionar conta, pressione o botão "Definições" (em forma de roda dentada) e aceda à opção "Contas".
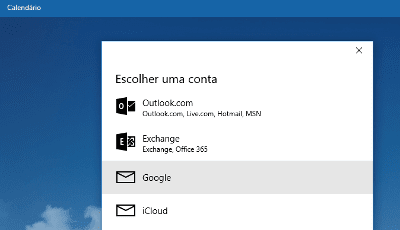
3. Digite os dados de login e autorize o acesso às informações da sua conta Google, por parte do Windows 10. Para isso, clique no botão "Permitir". Se tudo correu bem, o seu calendário será carregado normalmente, incluindo todos os seus compromissos.
Após configurar o Calendário do Windows 10, é importante verificar algumas opções "iniciais". Para isso, clique no botão de Configurações (em forma de roda dentada), e aceda às "Definições do Calendário".
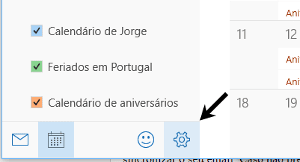
Defina o "Primeiro dia da Semana", bem como o horário de trabalho e as cores usadas.
O Windows 10 permite-lhe alterar várias opções da sincronização. Para isso, clique no botão "Configurações" (em forma de roda dentada) - Contas - Conta Gmail.
Agora, clique na opção "Alterar definições de sincronização da caixa de correio". Defina o intervalo com que as suas informações são atualizadas, por exemplo, a cada 15 minutos.
Tenha em atenção que após adicionar a sua conta Google, o Windows irá automaticamente sincronizar o seu email. Caso não pretenda receber os emails do Gmail no Windows 10, basta desactivar a sincronização com email.
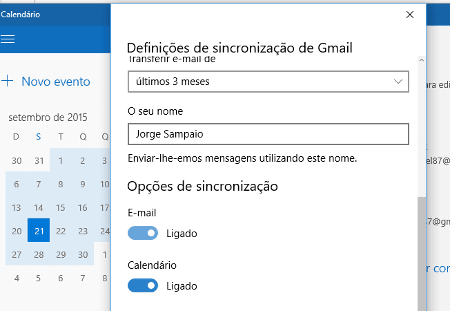
Neste tutorial, iremos explicar como usar o Google calendário no Windows 10, importando todos os compromissos marcados.
Como usar o Google Calendário no Windows 10 (calendário)
2. No aplicativo Calendário, clique no botão “Adicionar Nova Conta" - "Google". Caso não encontre a opção de adicionar conta, pressione o botão "Definições" (em forma de roda dentada) e aceda à opção "Contas".
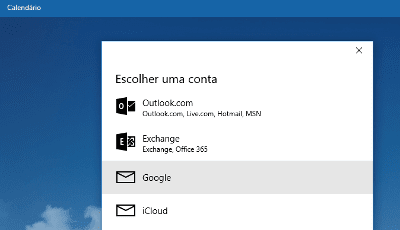
3. Digite os dados de login e autorize o acesso às informações da sua conta Google, por parte do Windows 10. Para isso, clique no botão "Permitir". Se tudo correu bem, o seu calendário será carregado normalmente, incluindo todos os seus compromissos.
Configurar o calendário do Windows 10
Após configurar o Calendário do Windows 10, é importante verificar algumas opções "iniciais". Para isso, clique no botão de Configurações (em forma de roda dentada), e aceda às "Definições do Calendário".
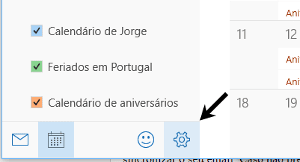
Defina o "Primeiro dia da Semana", bem como o horário de trabalho e as cores usadas.
Opções de sincronização
Agora, clique na opção "Alterar definições de sincronização da caixa de correio". Defina o intervalo com que as suas informações são atualizadas, por exemplo, a cada 15 minutos.
Tenha em atenção que após adicionar a sua conta Google, o Windows irá automaticamente sincronizar o seu email. Caso não pretenda receber os emails do Gmail no Windows 10, basta desactivar a sincronização com email.
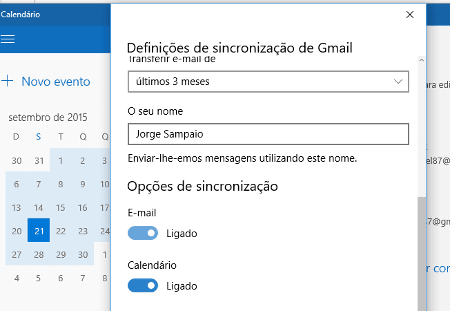
Seja o primeiro a comentar em " Como usar o Google Calendário no Windows 10 (calendário) "
Enviar um comentário