O Windows 10 possui uma funcionalidade muito interessante que permite dividir a tela em dois, e posicionar dois conteúdos completamente diferentes lado a lado.
Esta funcionalidade, pode funcionar como "complemento" aos Ambientes de Trabalho Virtuais do Windows 10, que permitem abrir pastas e páginas Web diferentes, entre cada ambiente de trabalho diferente.
Comece por selecionar a janela que pretende posicionar à esquerda, e pressione a tecla de atalho Windows + Seta para a Esquerda. Em seguida, selecione a segunda janela e pressione as teclas de atalho Windows + Seta direita.
Ambientes de Trabalho virtuais
Em alternativa, poderá usar os ambientes de trabalho virtuais. Na prática, basta pressionar a tecla de atalho Vista de tarefas junto ao Menu Iniciar e clicar no botão "+" para criar um novo "Ambiente de Trabalho".
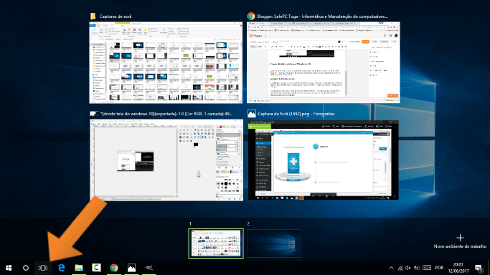
Em alternativa, poderá pressionar as teclas de atalho Windows + Tab para navegar entre diversos Ambientes. Repare que os programas abertos, continuam a surgir na barra de tarefas entre os diferentes Ambientes de Trabalho.
Esta funcionalidade, pode funcionar como "complemento" aos Ambientes de Trabalho Virtuais do Windows 10, que permitem abrir pastas e páginas Web diferentes, entre cada ambiente de trabalho diferente.
Como dividir a tela no Windows 10
Comece por selecionar a janela que pretende posicionar à esquerda, e pressione a tecla de atalho Windows + Seta para a Esquerda. Em seguida, selecione a segunda janela e pressione as teclas de atalho Windows + Seta direita.
Ambientes de Trabalho virtuais
Em alternativa, poderá usar os ambientes de trabalho virtuais. Na prática, basta pressionar a tecla de atalho Vista de tarefas junto ao Menu Iniciar e clicar no botão "+" para criar um novo "Ambiente de Trabalho".
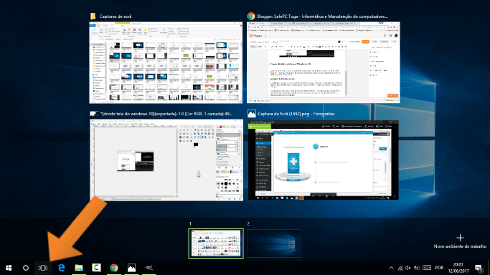
Em alternativa, poderá pressionar as teclas de atalho Windows + Tab para navegar entre diversos Ambientes. Repare que os programas abertos, continuam a surgir na barra de tarefas entre os diferentes Ambientes de Trabalho.

Seja o primeiro a comentar em " Como Dividir a Tela no Windows 10 | SafePC Tuga "
Enviar um comentário