Neste tutorial iremos explicar como assinar um PDF usando a sua própria assinatura manuscrita. Para isso, iremos contar com a ajuda do programa gratuito para testar NitroPDF Pro.
Assinatura eletrónica vs Assinatura digital
As assinaturas digitais são criptografadas, aumentando a segurança e credibilidade dos documentos. Esse tipo de assinaturas são normalmente usadas por empresas, que pretendem garantir a autenticidade dos seus documentos.
As assinaturas eletrónicas são meras "representações" da sua assinatura manuscrita, sendo este tipo de assinatura que iremos abordar.
Comece por baixar e instalar o NitroPDF Pro no seu computador. Será necessário um pequeno registo gratuito.
Em seguida, aceda ao menu Arquivo do NitroPDF Pro e abra o seu documento PDF.
Agora, aceda ao menu QuickSign, Criar nova assinatura.

O NitroPDF Pro permite-lhe adicionar uma assinatura usando a sua Webcam, através de fotografias ou ainda, através de uma funcionalidade de criação de assinaturas manuscritas.
No nosso caso, iremos usar a Webcam. Para isso, basta apontar um papel com a sua assinatura para a Webcam que o próprio programa consegue capturar e otimizar esse mesma assinatura.
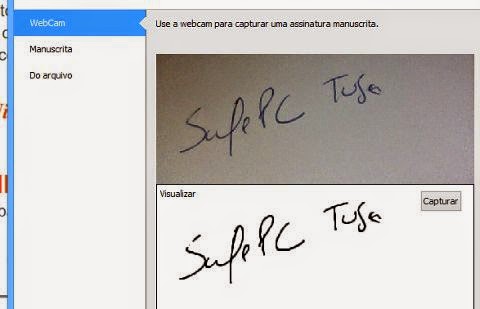
Por fim, basta apontar no documento onde pretende colocar a assinatura e confirmar com um duplo clique do rato (mouse). Está pronto.
Assinatura eletrónica vs Assinatura digital
As assinaturas digitais são criptografadas, aumentando a segurança e credibilidade dos documentos. Esse tipo de assinaturas são normalmente usadas por empresas, que pretendem garantir a autenticidade dos seus documentos.
As assinaturas eletrónicas são meras "representações" da sua assinatura manuscrita, sendo este tipo de assinatura que iremos abordar.
Como assinar um PDF
Em seguida, aceda ao menu Arquivo do NitroPDF Pro e abra o seu documento PDF.
Agora, aceda ao menu QuickSign, Criar nova assinatura.
No nosso caso, iremos usar a Webcam. Para isso, basta apontar um papel com a sua assinatura para a Webcam que o próprio programa consegue capturar e otimizar esse mesma assinatura.
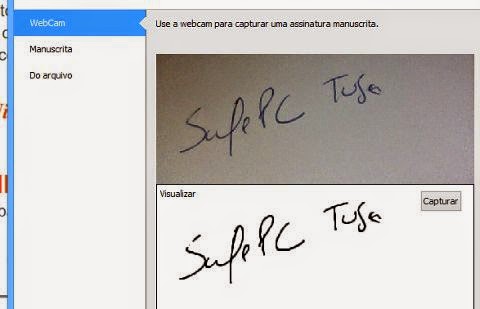
Por fim, basta apontar no documento onde pretende colocar a assinatura e confirmar com um duplo clique do rato (mouse). Está pronto.
Seja o primeiro a comentar em " Como assinar um PDF (sem escanear e imprimir) "
Enviar um comentário