Na prática, o PDFCreator cria uma "impressora virtual", que permite exportar o arquivo em PDF.
Este método de funcionamento é tão simples e eficaz, que foi implementado nativamente no Windows 10 e em programas como o navegador Google Chrome. Para mais detalhes consulte:
O funcionamento do programa é muito simples de entender, possuindo ainda várias funcionalidades que merecem destaque, como por exemplo:
- Permite proteger o PDF com senha;
- Permite salvar o documento em outros formatos;
- Permite o envio do PDF por email;
- Etc.
Você possui um dispositivo Android (smartphone / tablet)? Descubra como criar um PDF no Android gratuitamente.
Criar arquivo PDF usando o PDFCreator
Durante a instalação é necessário ter alguma atenção às diversas opções apresentas, de forma a garantir que instala apenas o que lhe interessa.
Para criar um arquivo PDF, basta criar ou editar um documento já existente usando um programa à sua escolha, por exemplo, o WordPad do Windows.
Quando terminar, aceda ao Menu Arquivo (ou Ficheiro) - Imprimir - selecione a impressora "PDFCreator" - Clique em Imprimir.
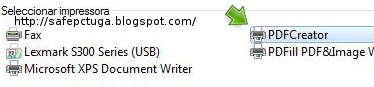
Se tudo correu bem, surgirá uma janela do PDFCreator onde é possível editar várias opções do seu arquivo. Você poderá adicionar informações do autor no campo "Metadata", embora não seja obrigatório.
Se pressionar o botão "Settings" poderá adicionar uma senha ao documento, adicionar uma marca d'água, etc. Para terminar, basta pressionar o botão "Save".
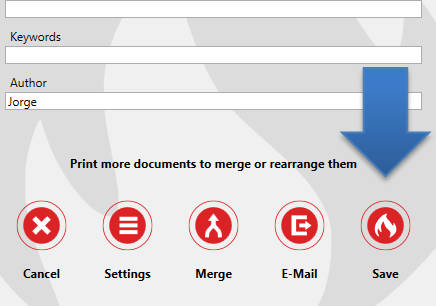
Outras soluções para criar arquivos PDF
Atualmente existem várias soluções para criar documentos PDF, conheça mais 3 soluções consultando o seguinte artigo: Criar documento PDF.
Artigos Recomendados:
2 Comentários " Como criar um arquivo PDF - PDFCreator "
Obrigada. Me ajudou bastante e eu gostei muito. Adriana
Feraa!! Muito bom o passo a passo!!
Enviar um comentário