As tabelas permitem organizar o conteúdo do seu documento, melhorando a compreensão dos dados. No Word, você poderá criar tabelas com um aspecto profissional em poucos cliques. Você encontrará ainda uma ferramenta "extra" à sua disposição, que permite criar tabelas no Word usando folhas de cálculo do Excel.
Comece por aceder ao menu Inserir - Tabela e desenhe o número de colunas e linhas que irá utilizar na sua tabela (pode ser alterado posteriormente).
Ao selecionar a sua tabela, surge o menu de formatação permitindo alterar o estilo da sua tabela.
Para adicionar mais colunas ou linhas, posicione o cursor na última célula à direita, e clique no menu "Esquema". Você encontrará várias opções rápidas que lhe permitem adicionar Linhas e colunas em várias direções.

O Word possui ainda uma galeria de tabelas personalizadas muito interessantes e prontas a usar, dando um aspecto profissional ao seu documento. Para utilizar uma destas tabelas, basta aceder ao menu Inserir - Tabelas - Inserir tabela rápida.
Exemplo 1:
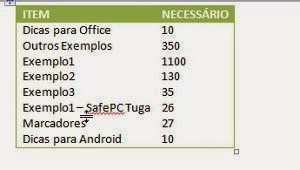 Exemplo 2:
Exemplo 2:

O Word permite ainda ainda desenhar tabelas através das folhas de cálculo do Excel.
Desta forma, você obterá algumas das funcionalidades presentes no Excel, como a possibilidade de realizar cálculos, formatar células individualmente consoante os valores, etc.
Para isso, aceda ao menu Inserir - Tabela - Folha de cálculo do Excel.
Desenhar tabelas manualmente
Se não ficou satisfeito com as primeiras opções, poderá simplesmente optar por desenhar uma tabela manualmente. Para isso, aceda ao menu Inserir - tabelas - Desenhar Tabelas. Agora, com o cursor comece a desenhar a sua tabela.
Artigos Relacionados:
Fazer tabela no Word
Ao selecionar a sua tabela, surge o menu de formatação permitindo alterar o estilo da sua tabela.
Para adicionar mais colunas ou linhas, posicione o cursor na última célula à direita, e clique no menu "Esquema". Você encontrará várias opções rápidas que lhe permitem adicionar Linhas e colunas em várias direções.

O Word possui ainda uma galeria de tabelas personalizadas muito interessantes e prontas a usar, dando um aspecto profissional ao seu documento. Para utilizar uma destas tabelas, basta aceder ao menu Inserir - Tabelas - Inserir tabela rápida.
Exemplo 1:
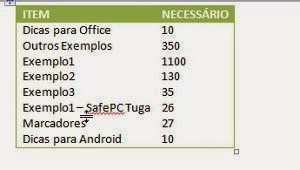

Inserir tabelas do Excel
Desta forma, você obterá algumas das funcionalidades presentes no Excel, como a possibilidade de realizar cálculos, formatar células individualmente consoante os valores, etc.
Para isso, aceda ao menu Inserir - Tabela - Folha de cálculo do Excel.
Desenhar tabelas manualmente
Se não ficou satisfeito com as primeiras opções, poderá simplesmente optar por desenhar uma tabela manualmente. Para isso, aceda ao menu Inserir - tabelas - Desenhar Tabelas. Agora, com o cursor comece a desenhar a sua tabela.
Artigos Relacionados:
Seja o primeiro a comentar em " Como fazer tabelas no Word - Tutorial "
Enviar um comentário