Neste tutorial, iremos explicar como atualizar do Windows 8.1 para o Windows 10 de uma forma simples e intuitiva. Aliás, a Microsoft tem apostado em facilitar a vida aos usuários, tornando procedimentos como a atualização do Windows, ou a formatação cada vez mais simples de executar.

Em primeiro lugar, será necessário possuir o Windows 10. A Microsoft anunciou que o Windows 10 será disponibilizado gratuitamente para usuários do Windows 7 e Windows 8.
Como tal, basta aceder à seguinte página da Microsoft para proceder ao download:
Baixar Windows 10
Versão 32 ou 64 bits?
Tudo irá depender da configuração do seu computador. Um computador com uma arquitectura de 32 bits, não consegue correr a versão de 64 bits. Para saber qual é a versão adequada para si, consulte o seguinte tutorial para obter mais detalhes sobre o tipo de sistema que utiliza: 32 ou 64 bits - Qual devo usar?
Baixar o Windows 10
Agora já poderá baixar o Windows 10 para o seu PC. O arquivo de imagem (ISO) do Windows 10 é bastante grande, como tal, recomendamos a utilização de um acelerador de downloads que lhe permita retomar o download do arquivo caso a transferência falhe (poderá usar o Free Download Manager).
Gravar imagem ISO em DVD
Agora, será necessário gravar a imagem do ISO em DVD. Para isso, você poderá usar a própria funcionalidade de gravação incorporada no Windows. Para mais detalhes consulte o seguinte tutorial: Como gravar ISO no Windows 7 (também se aplica ao Windows 8).
Começar a instalar o Windows 10
Agora, comece por aceder ao "Meu Computador " e execute o DVD do Windows. O Windows 10 irá então começar o processo de configuração. Você deverá ler e aceitar os termos para continuar com a instalação.
Em seguida, será necessário definir o que pretende fazer com os arquivos do computador. Se optar pela opção "Nada" todos os arquivos mantidos no computador serão excluídos, como tal, é importante guardar um backup desses mesmos arquivos. Para mais detalhes, consulte o seguinte tutorial: como fazer o backup de arquivos.

O Windows 10 irá prosseguir procurando novas atualizações, e verificando se estão reunidos todos os requisitos para proceder a instalação.

Quando todo o processo estiver terminado, surgirá um ecrã onde o Windows 10 enumera tudo o que irá ser feito. Se concordar, clique no botão "Instalar".
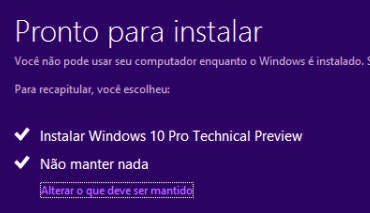
Dá-se inicio à instalação do Windows 10. O seu computador será reiniciado várias vezes durante todo o processo, sem ser necessário a sua intervenção.
Após a instalação do Windows 10
Após concluir a instalação do Windows 10, será necessário proceder à configuração inicial do sistema. Esta configuração é muito simples de aplicar e é efectuada apenas uma vez.

Para terminar, basta adicionar a sua conta Microsoft (poderá criar uma gratuitamente neste tutorial -> Criar conta Hotmail / Outlook) que lhe dará acesso à loja de aplicativos do Windows (podendo instalar apps ou jogos grátis).

Qual é a sua opinião do Windows 10?
Qual é a sua primeira impressão do Windows 10? Considera este novo sistema melhor do que os anteriores?

Atualizar Windows 8.1 para Windows 10
Como tal, basta aceder à seguinte página da Microsoft para proceder ao download:
Baixar Windows 10
Versão 32 ou 64 bits?
Tudo irá depender da configuração do seu computador. Um computador com uma arquitectura de 32 bits, não consegue correr a versão de 64 bits. Para saber qual é a versão adequada para si, consulte o seguinte tutorial para obter mais detalhes sobre o tipo de sistema que utiliza: 32 ou 64 bits - Qual devo usar?
Baixar o Windows 10
Agora já poderá baixar o Windows 10 para o seu PC. O arquivo de imagem (ISO) do Windows 10 é bastante grande, como tal, recomendamos a utilização de um acelerador de downloads que lhe permita retomar o download do arquivo caso a transferência falhe (poderá usar o Free Download Manager).
Gravar imagem ISO em DVD
Agora, será necessário gravar a imagem do ISO em DVD. Para isso, você poderá usar a própria funcionalidade de gravação incorporada no Windows. Para mais detalhes consulte o seguinte tutorial: Como gravar ISO no Windows 7 (também se aplica ao Windows 8).
Começar a instalar o Windows 10
Em seguida, será necessário definir o que pretende fazer com os arquivos do computador. Se optar pela opção "Nada" todos os arquivos mantidos no computador serão excluídos, como tal, é importante guardar um backup desses mesmos arquivos. Para mais detalhes, consulte o seguinte tutorial: como fazer o backup de arquivos.

O Windows 10 irá prosseguir procurando novas atualizações, e verificando se estão reunidos todos os requisitos para proceder a instalação.

Quando todo o processo estiver terminado, surgirá um ecrã onde o Windows 10 enumera tudo o que irá ser feito. Se concordar, clique no botão "Instalar".
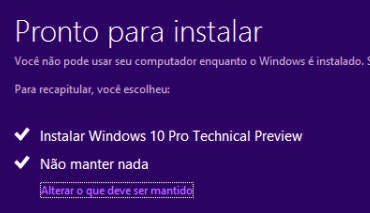
Dá-se inicio à instalação do Windows 10. O seu computador será reiniciado várias vezes durante todo o processo, sem ser necessário a sua intervenção.
Após a instalação do Windows 10
Após concluir a instalação do Windows 10, será necessário proceder à configuração inicial do sistema. Esta configuração é muito simples de aplicar e é efectuada apenas uma vez.

Para terminar, basta adicionar a sua conta Microsoft (poderá criar uma gratuitamente neste tutorial -> Criar conta Hotmail / Outlook) que lhe dará acesso à loja de aplicativos do Windows (podendo instalar apps ou jogos grátis).

Qual é a sua opinião do Windows 10?
Qual é a sua primeira impressão do Windows 10? Considera este novo sistema melhor do que os anteriores?
Seja o primeiro a comentar em " Como atualizar Windows 8.1 para Windows 10 [Grátis] "
Enviar um comentário